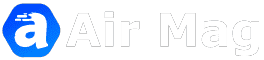How to Screen Record on iPhone: Never Miss a Moment with
this Simple Technique!
1; Table of Contents
1. Introduction
2. Why Screen Recording on iPhone is Useful
3. How to Enable Screen Recording on iPhone
4. Step-by-Step Guide on How to Screen Record on iPhone
* Step 1: Find the
Screen Recording Feature
* Step 2:
Customize Control Center (Optional)
* Step 3: Start
Screen Recording
* Step 4: Capture
Audio with Screen Recording
* Step 5: Stop and
Save Your Screen Recording
5. Tips for Optimizing Your Screen Recording Experience
* Tip 1: Clear
Your Notifications
* Tip 2: Enable Do
Not Disturb Mode
* Tip 3: Use
Screen Recording Limits
* Tip 4: Utilize
External Accessories
6. Troubleshooting Common Screen Recording Issues
* Issue 1: Black
Screen in Screen Recording
* Issue 2: No
Sound in the Screen Recording
* Issue 3: Screen
Recording Not Saving
* Issue 4:
Insufficient Storage for Screen Recording
7. Best Practices for Sharing and Editing Screen Recordings
on iPhone
* Method 1: Share
via Messages or Email
* Method 2: Save
to Photos and Share from there
* Method 3: Edit
Screen Recording in the Photos App
8. Alternative Screen Recording Apps for iPhone
* App 1: DU
Recorder - Screen Recording
* App 2: TechSmith
Capture - Screen Recorder
* App 3: Screen
Recorder - RecScreen
9. Conclusion
1; Introduction
Have you ever stumbled across something on your iPhone
screen that you wanted to capture and share with others? Whether it's a
memorable moment in a game, an important tutorial, or a funny conversation,
screen recording on your iPhone allows you to record and save any on-screen
activity. In this comprehensive guide, we'll teach you how to screen record on an iPhone in just a few simple steps. With this knowledge, you'll be able to
capture and share those special moments with friends, and family, or even on social
media platforms. So, let's dive in and learn how to screen record on your
iPhone!
2; Why Screen Recording on iPhone is Useful
Before we delve into the steps of screen recording on an iPhone, it's important to understand why this feature can be so valuable. Here
are a few reasons why screen recording on iPhone is useful:
Capturing Memorable Moments**: Whether it's a high score
in a game, a video call with friends, or a funny moment during a FaceTime
conversation, screen recording allows you to save these moments forever.
Sharing Tutorials and How-To Guides: If you're someone
who enjoys creating tutorials or sharing your knowledge, screen recording on
your iPhone can come in handy. You can record your screen as you walk through the steps, simplifying the process for your audience.
* **Troubleshooting and Customer Support**: If you're
experiencing an issue with your iPhone and need to reach out to customer
support, being able to show them a screen recording of the problem can save
time and make it easier for them to assist you.
Now that you understand the value of screen recording on an iPhone, let's learn how to enable and use this feature.
3; How to Enable Screen Recording on iPhone
Enabling the screen recording feature on your iPhone is a
straightforward process. Follow these steps to enable it:
Step 1: Find the Screen Recording Feature
1. Open the Settings app on your iPhone.
2. Scroll down and tap on "Control Center".
3. In the "Customize Controls" section, find
"Screen Recording" and tap the green "+" button next to it.
This adds the screen recording feature to your Control Center.
Step 2: Customize Control Center (Optional)
If you want easy access to the screen recording feature, you
can customize the control center by following these steps:
1. Go back to the main settings page.
2. Tap on "Control Center".
3. Under "MORE CONTROLS", you'll see a list of
controls. Find "Screen Recording" in the list.
4. Tap the three horizontal lines next to "Screen
Recording" and drag it up or down to rearrange its position.
Step 3: Start Screen Recording
Now that you have added the screen recording feature to your
Control Center, let's learn how to use it:
1. Swipe down from the top-right corner of your iPhone
(iPhone X and later) or swipe up from the bottom edge of your screen (iPhone 8
and earlier) to open the Control Center.
2. In the Control Center, you'll see various icons. Look for
the circular button with a dot inside it. This is the screen recording button.
3. Before you start recording, you can customize a few
settings by long-pressing the screen recording button. This will bring up
options like turning on/off the microphone, enabling/disabling showing touches,
and choosing the video quality.
4. When you're ready to start recording, simply tap the
screen recording button. A countdown of three seconds will appear before the
recording begins.
Step 4: Capture Audio with Screen Recording
If you want to capture audio along with your screen
recording, follow these additional steps:
1. After opening the Control Center, long-press the screen
recording button. This opens up the settings menu for screen recording.
2. Tap the microphone icon to turn audio on (the icon will
turn red when audio is enabled).
3. Now, tap the screen recording button to start your
recording. The audio from your microphone will be captured with the screen
recording.
Step 5: Stop and Save Your Screen Recording
To stop and save your screen recording, follow these steps:
1. While you're recording, you'll see a red bar at the top
of the screen indicating that the screen recording is in progress. You can tap
on the red bar to pause or stop the recording.
2. Alternatively, you can also swipe down from the top-right
corner of your iPhone or swipe up from the bottom edge of your screen to access
the Control Center again. Tap the screen recording button (which now appears as
a square) to stop the recording.
3. Once the recording is stopped, you'll see a notification
banner at the top of the screen indicating that your recording has been saved
to your Photos app.
Congratulations! You now know how to screen record on your
iPhone. Let's explore some tips to optimize your screen recording experience.
Tips for Optimizing Your Screen Recording Experience
To ensure you have the best screen recording experience on
your iPhone, we've compiled a list of tips and tricks for you. These tips will
help you make the most out of your screen recordings:
Tip 1: Clear Your Notifications
Before you start recording your iPhone screen, it's a good
idea to clear any notifications that may appear on your screen during the
recording. This helps ensure that your screen recording remains uninterrupted
and free from distractions.
Tip 2: Enable Do Not Disturb Mode
To further avoid interruptions during your screen recording,
enable Do Not Disturb mode on your iPhone. This prevents calls, messages, and
notifications from disturbing your recording session.
Tip 3: Use Screen Recording Limits
If you're concerned about the length of your screen
recordings, you can set limits to manage the file size. To do this:
1. Open the Settings app on your iPhone.
2. Scroll down and tap "Camera".
3. Tap on "Record Video".
4. Here, you can select a lower video resolution, such as
720p HD at 30 fps, to reduce the file size of your screen recordings.
Tip 4: Utilize External Accessories
If you plan to record a screen activity that involves
external accessories, such as a controller or stylus, make sure they are
properly connected and working before you start the screen recording. This
ensures that your screen recording accurately captures the entire experience.
By following these tips, you can enhance your screen
recording experience on iPhone. However, sometimes you may encounter certain
issues or challenges. Let's address some common screen recording problems and
troubleshoot them.
Troubleshooting Common Screen Recording Issues
Screen recording on iPhone is a relatively straightforward
feature, but occasionally you may encounter some common issues. Here are a few
problems you may encounter while screen recording and how to troubleshoot them:
Issue 1: Black Screen in Screen Recording
If you start a screen recording and all you see is a black
screen, try the following troubleshooting steps:
* Ensure that you have given Screen Recording permission to
the app you want to record. To check this, go to Settings > Privacy >
Screen Recording, and make sure the app has permission.
* Disable Low Power Mode, if enabled, as it may reduce the
performance of your device and cause issues with screen recording.
* Restart your iPhone and try the screen recording again.
If the issue persists, reach out to Apple Support for
further assistance.
Issue 2: No Sound in the Screen Recording
If you're not getting any sound when playing back your
screen recordings, follow these troubleshooting steps:
* Check the volume settings on your iPhone and make sure
they are not muted or set too low.
* Ensure that you have enabled audio recording for screen
recording. You can do this by long-pressing the screen recording button in the
Control Center and tapping the microphone icon.
* If you're using any external accessories for audio, such
as headphones or an external microphone, make sure they are properly connected
and functioning.
Issue 3: Screen Recording Not Saving
In some cases, you may experience issues with screen
recordings not saving properly. Here's how you can try to resolve this problem:
* Make sure you have enough storage space available on your
iPhone. Delete unnecessary files or apps to free up space.
* Update your iPhone to the latest version of iOS, as there
may be fixes or improvements related to screen recording.
* If the issue persists, try resetting your iPhone settings
by going to Settings > General > Reset > Reset All Settings. Note that
this will reset all your settings to their defaults, so make sure to take a
backup of your important data before doing this.
Issue 4: Insufficient Storage for Screen Recording
If you receive an error message indicating insufficient
storage when trying to save a screen recording, you can try the following
solutions:
* Delete unnecessary files or apps on your iPhone to free up
storage space.
* Transfer files to iCloud or an external storage device to
clear up space on your device.
* Alternatively, connect your iPhone to a computer and
transfer your screen recordings directly to your computer's storage.
With these troubleshooting tips, you'll be able to overcome
common screen recording issues. Now, let's move on to how you can share and
edit your screen recordings on your iPhone.
Best Practices for Sharing and Editing Screen Recordings
on iPhone
Once you have successfully recorded your screen, you can share or edit the recording before sharing it with others. Here are a
few methods for sharing and editing screen recordings on your iPhone:
Method 1: Share via Messages or Email
If you want to quickly share your screen recording with
someone, you can do so using the Messages or Email app on your iPhone. Here's
how:
1. Open the Photos app on your iPhone.
2. Find and select the screen recording you want to share.
3. Tap the "Share" button (square with an upward
arrow) at the bottom-left corner of the screen.
4. In the sharing options, choose either Messages or Mail.
5. Enter the recipient's details and send the screen
recording.
Method 2: Save to Photos and Share from there
Another way to share your screen recording is by saving it
to the Photos app and then sharing it from there. Follow these steps:
1. Open the Photos app on your iPhone.
2. Find and select the screen recording you want to share.
3. Tap the "Share" button (square with an upward
arrow).
4. Select the app or platform you want to share the screen
recording on, such as Instagram, Facebook, or Twitter.
5. Follow the prompts to complete the sharing process.
Method 3: Edit Screen Recording in the Photos App
If you wish to make changes or add a personal touch to your
screen recording before sharing it, you can edit it directly in the Photos app.
Here's how:
1. Open the Photos app and locate the screen recording you
want to edit.
2. Tap on the screen recording to open it.
3. At the bottom of the screen, you'll see various editing
options. Tap "Edit".
4. Trim the screen recording by dragging the yellow handles
to the desired start and end points.
5. If desired, you can also apply filters, adjust
brightness, crop the video, and more using the editing tools.
6. Once you're satisfied with the changes, tap
"Done".
7. Tap the "Share" button (square with an upward
arrow) to share the edited screen recording.
With these methods, you can easily share and edit your
screen recordings to suit your needs. However, if you're looking for
alternative screen recording apps with additional features, we've got you
covered.
Alternative Screen Recording Apps for iPhone
While the built-in screen recording feature on the iPhone is
powerful and sufficient for most users, some individuals may require additional
functionalities. Here are a few popular third-party screen recording apps
available on the App Store:
App 1: DU Recorder - Screen Recording
DU Recorder is a feature-packed screen recording app that
offers high-quality video recording, an option to record with or without audio,
and the ability to edit and create GIFs from your recordings. It also supports live streaming to platforms like YouTube and Twitch.
App 2: TechSmith Capture - Screen Recorder
TechSmith Capture is a versatile screen recording app that
allows users to record full screen or specified areas, including system audio or
microphone audio, and capture floating windows. It also offers basic editing
capabilities and the ability to export recordings to various formats.
App 3: Screen Recorder - Rescreen
Rescreen is a user-friendly screen recording app that offers
simple controls and easy video sharing options. It supports both video and
audio recording, enabling users to capture their voice along with screen
activities. It also provides basic editing features like trimming and adding
music.
These alternative screen recording apps can cater to
different requirements and offer additional features compared to the built-in
screen recording feature on iPhone. Feel free to explore these apps and choose
the one that best suits your needs.
Conclusion
Screen recording on your iPhone opens up a world of
possibilities for capturing and sharing memorable moments, creating tutorials,
troubleshooting issues, and more. With the step-by-step guide provided in this
blog post, you can now confidently navigate the screen recording feature on
your iPhone. Remember to optimize your screen recording experience by following
the tips we shared and troubleshooting any issues you may encounter. Additionally,
take advantage of the various methods for sharing and editing your screen
recordings to enhance their impact. Whether you choose to use the built-in
screen recording feature or explore alternative apps, have fun capturing and
sharing your screen experiences on your iPhone!