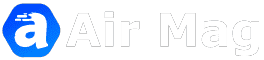Quick Guide to Screenshot Mac book Shortcut
1. Getting Started with Screenshots on Mac
Let me tell you a little secret: screenshots are the unsung superhero of digital navigation. Nifty, eh?
1.1 Understanding the Basics: What are Screenshot Shortcuts
In the simplest terms, screenshot shortcuts on Mac are key combinations you use to quickly and easily capture an image of your full screen, a specific area, or even a single window or menu. It’s as simple as pressing a few buttons together and bam! digital memorabilia for you to cherish, share, or reference. No fuss, no hassle.
1.2 The Importance of Screenshot Shortcuts on Mac
You might be wondering, "Why should I bother learning these shortcuts?" To that, let me say only this: convenience, speed, and efficiency. It's like having little power-ups in the game of Mac manipulation. They're like a Swiss Army knife in your digital toolkit!
1.3 Typical Situations Where Using Screenshot Shortcuts is Beneficial
Think about it, how often have you tried explaining something to a colleague, and it would have been so much easier if you just had a visual representation to illustrate your point? Or have you ever wanted to save a snippet from a webinar, article, or social media post? Time to say goodbye to long explanations and memory tests, screenshot shortcuts have got your back!
2. Breaking Down the Various Mac Screenshot Shortcuts
Now that we've covered the why, let’s dig into the how of screenshot shortcuts.
2.1 Key Combination for Full-Screen Screenshot
Taking a full-screen snapshot is as easy as pie on a Mac. The magic formula you ask? Command + Shift + 3. It's like the guardian alohomora (Harry Potter term for unlock) of screenshotting.
2.2 Shortcut for Taking a Screenshot of a Specific Area
Now, if you want to capture a specific area, all you need to do is press Command + Shift + 4. The cursor transforms into a crosshair, just click and drag it around the desired area, and voila, your screenshot's ready.
2.3 How to Capture a Specific Window or Menu
If it's just a specific window or menu you're after, there's a shortcut for that too. Hit Command + Shift + 4, then press Space. Your cursor will turn into a cute little camera ready to capture any window you hover over and click on.
3. Exploring Advanced Screenshot Shortcuts on Mac
If you thought that's all there is to screenshots on Mac, buckle up, because there's more.
3.1 Using Touch Bar for Screenshots
MacBook Pros with Touch Bars have an even cooler feature where you can customize the bar to include a screenshot button. It's like having a personal photographer right at your fingertips!
3.2 Using Preview Tool for More Control over Screenshots
The Preview tool on Mac is like having a mini Photoshop tucked away. It allows you to edit your screenshots directly after capturing them.
3.3 Leveraging Time Delay Function in Screenshots
Ever wanted to take a screenshot of something that disappears or changes too quickly? Mac has a solution for that - the time delay function! With this, you can set a delay of a few seconds before the screenshot is taken.
4. Managing and Organising Your Screenshots
Mastering screenshot shortcuts is fantastic, but managing and organizing them can be just as crucial.
4.1 Default Storage Location and How to Change It
Speaking of saving screenshots, they usually go straight to your desktop. However, if your desktop is a mess like mine, you might want to change the storage location.
4.2 How to Quickly Find Your Screenshots
Ever taken a screenshot and then can’t find it? Just type “Screen Shot” into Spotlight, and it’ll bring up your most recent screen captures. It's almost like having a digital sniffer dog!
4.3 Best Practices for Organising Your Screenshots
Creating separate folders and naming your screenshots as per their content or date is a good way to keep your screenshots organized. Trust me, your future self will thank you.
5. Troubleshooting Common Issues with Screenshot Shortcuts
In the rare case your screenshot shortcuts don't work as expected, don't panic! Here are a few troubleshooting steps.
5.1 What to Do When Screenshot Shortcuts Don't Work
If your shortcuts aren’t working, there might just be a simple fix. Try restarting your Mac or check if your keyboard is functioning correctly.
5.2 Screenshot Shortcuts Not Saving: Troubleshooting Steps
If your Mac isn't saving screenshots, check your storage location and storage space. Sometimes, our machines just need a little TLC!
5.3 Dealing with Quality Issues in Saved Screenshots
If the quality of screenshots isn't up to par, consider checking your display settings. A higher-resolution display setting could lead to better quality screenshots.
In Conclusion
Mastering screenshot shortcuts on Mac can make your digital life faster, more efficient, and less of a hassle. It’s like being a digital magician, whipping out tricks few others know.
FAQs
Can you change your screenshot format on Mac? You bet! By using the Terminal app, you can change the default PNG format to anything you fancy, JPEG, TIFF, you name it.
Why won't my screenshots appear on my desktop? Check your storage location settings. You might have accidentally changed it!
Can you disable the screenshot thumbnail preview on Mac? Absolutely! In the screenshot app options (Command + Shift + 5) just uncheck ‘Show Floating Thumbnail’.